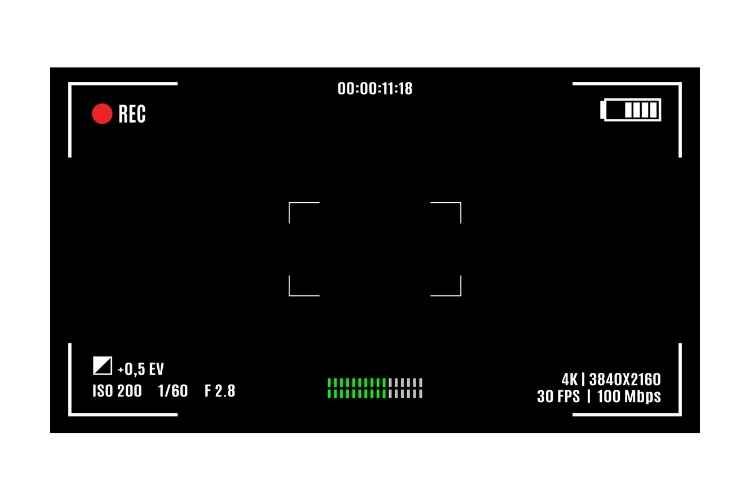Do you want to secure your online or offline activities without missing a thing for free? Then you will definitely need a free screen recorder for your windows 10 PC. Whether it’s a long or short video or audio, there is a list of free screen recorders that can aid you.
However, most of these screen recorders have watermarks that prompt the users to subscribe to a premium version to remove them. In this article, you’ll not only get to choose a suitable free screen recorder, but you’ll also pick the ones without watermarks.
3 Free Screen Recorder Without Watermarks
Because of the increase in the demand for a free screen recorder without watermarks, here are a handpicked 3 that can match your Windows 10 features with their pros and cons.
#1. Windows 10 Game DVR
The Windows 10 Game DVR is an in-built free screen recording tool without a watermark for Windows 10 and above. Although its primary purpose was to record gameplay on Windows 10, it can come in handy for you. You can easily use it for screenshots or even record with a microphone.
Since it’s a pre-installed app on Windows 10 PC, you can effortlessly add it to your shortcuts. Again, you may not need to install any other screen recording software.
Pros
- It is totally free and simple to use
- It has built-in video editing features that permit you to trim and capture recorded videos
- You can record the screen at full HD resolution and also customize the audio mixer.
- You can make memes and change the name of your video before saving.
Cons
- It only works on Windows 10.
#2. ShareX
Another free screen recorder without a watermark is ShareX. It’s an open-source screen recorder for Windows users only that is incredibly versatile—having many features and functions.
You can easily and instantly share your recorded videos and screenshots with weblinks— one of the functions of the software.
Pros
- Screen recording is at high resolution.
- It has a video editing option
- Allows you to use a web link to share your recordings and captures.
- You can upload instantly.
Cons
- You will need to master the user interface and options before use.
#3. OBS Studio
OBS Studio is another free open-source program that is extremely handy for screen recording. Its user interface requires careful study and approach. Nevertheless, immediately you get a hold of it, you are in for the best vast screen recording you can create.
Pros
- It is totally free
- You can record any number or size of videos of your choice
- Its editing features are robust.
Cons
- As a new user, you will have to familiarize yourself with the user interface before effective usage.
How to Clip on PC With iTop Free Screen Recorder
To clip videos or pictures on your Windows 10 PC, you will either need an inbuilt recording tool or an external software like iTop. With the iTop screen recorder, you can clip any type of snip on your pc, for instance, the free-form snip, rectangular snip, window snip, and full-screen snip.
To clip on your PC using this free online screen recorder, follow these steps;
(Also click to see >>>How to record Zoom meeting?)
Step 1: Download and Install iTop Screen Recorder
Click below to download iTop Screen Recorder on your PC within 5 minutes. Install the screen recorder afterward.
Step 2: Adjust the Video Setting
To ensure the best quality of the video, you need to configure the screen recorder’s default video settings. Click the Options button on the upper right corner of the screen recorder’s interface. Adjust the settings to suit your preferred video quality.
Step 3: Start your Activity and Record
Login to your game account and start playing or start your online meeting. Select the screen region you want to record – a designated area or the entire screen and click the red, encircled REC to start recording. Once you’ve captured the moment, click the stop button to end the recording.
Step 4: Edit and Save Your Clip
Click on the Edit icon to cut out the unwanted parts of the video. Save to view by clicking on Export the icon. The video will save automatically.
- Select the Start
- Type in the word snipping tool in the search button
- Select the Snipping Tool from the results.
- Press Windows logo key + Shift + A
- Start recording.
Immediately you clip a snip, it will be automatically copied to the snipping tool window. There you can alter, save, and share your clips.
Conclusion
You can opt for these free screen recorder software without a watermark as a beginner, but if you need to expand your screen recording to a professional level, you may need to upgrade to a paid version. iTop screen recorder is a free screen recorder that offers a wide range of features to help you achieve a professional video.